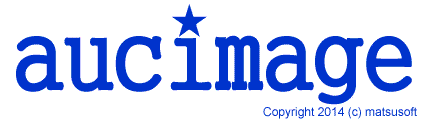注意事項
- 認証とは ライセンスキーをaucImageに設定し、aucImageのすべての機能を使えるようにすることを認証と呼びます。
- ライセンスキーの管理 ライセンスキーをパソコンに登録すると、そのパソコンが使用許諾されたパソコンとして登録されます。
- ライセンスキーの登録は1台/1ユーザまで ライセンスキーの登録は1台/1ユーザに限られます。
- OSのアップグレードの場合 OSをアップグレード(例えば、Windows7 → Windows10)すると、認証が無効になります。
- OSの再インストール ハードディスクが壊れたり、OSが破損したような場合に、OSの再インストールが必要になることがあります。OSを再インストールすると、インストールしたプログラムと関連するデータはすべて消えてしまうため、aucImageの再インストールが必要になります。
- パソコンの買い換え時の移行 パソコンの買い換えなどで、aucimageを新しいパソコンに移したい場合もあります。
- aucImageの再インストール なんらかの事情で認証されたaucImageをアンインストールしてしまったような場合、そのままaucImageを再インストールして下さい。
ライセンスキーの設定の前に
ライセンスキーの設定の方法については、ライセンスキーの登録のページで解説していますが、いくつかの注意事項がありますので記述します。
aucImageが認証されているかどうかは、プログラム画面の左上に表示されています。
認証のなされていないaucImageでは、作成された画像にSAMPLEという文字が表示されます。 ライセンスキーは、20桁の数字からなります。見やすくするために、4桁の数字ブロック5個ををハイフンで連結して表示しますが、登録の際には、ハイフンはあってもなくてもかまいません。
例. 1234-5678-9012-3456-7890
1台のパソコンに登録すると、それ以外のパソコンでは登録できなくなります。
ライセンスの移動や、OSのアップグレード等でインストールが再度必要になった場合等には、ライセンスキーが必要となります。
ライセンスキーは、他人に教えたりせず、自分の手元でしっかりと管理して下さい。 いざという時に困るのは自分ですから。
例えば、あるパソコンで、Taroというユーザ名でログインした場合、そのパソコンの他のユーザではaucimageは利用できません。
どうしてもそのパソコンの他のユーザで使いたい場合には、一旦、認証を取り消した上でTaroにインストールしたaucimageを削除し、新たに使いたいユーザでログインし直してaucimageをインストール、再認証し直す必要があります。
但し、移動の回数には5回までという制限があります。この回数には、OSのアップグレードやOSの再インストールの回数を含みます。
無駄に、ライセンスの移動をしないように気をつけて下さい。
OSをアップグレードする場合には、元のOSの元で、一旦ライセンスを削除し、新しいOSの元で、再度、認証の処理を行って下さい。
この場合には、aucImageを再度インストールして下さい。
認証システムでは、認証状態となっていますが、パソコン側には認証の情報が残っていないため、認証されていないものとして動作します。
正しい認証状態に戻すためには、再インストール後に、以前に認証をした時に作成されたライセンスファイルを指定して、一旦、認証を削除し、その後、認証の処理を行って下さい。
ライセンスファイルがないと、認証の取り消し処理ができないため、再認証の処理をすることができません。
その場合には、元のパソコンから登録を削除し、新しいパソコンで再登録することで、ライセンスを移管することができます。
aucImageが保存している認証データが残されている場合、そのまま認証が継続されます。
認証データも破損してしまっている場合には、再度認証が必要となります。
この場合は、前に認証をした時に作成されたライセンスファイルを指定して、一旦、認証を削除し、その後、認証の処理を行って下さい。
認証の削除の手順については、「ライセンスキーの登録」のライセンスの削除の項を参照して下さい。