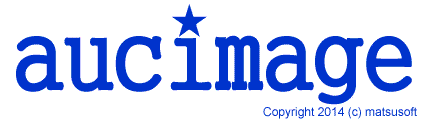線を引く
線を引く
アイコン をクリックします。
をクリックします。
引きたい線の始点位置を左クリックした後、線の終点になる位置でマウスボタンを離すと、線が描画されます。
Shiftキーを押しながら操作すると、線が水平または垂直に近い場合、線が自動的に水平または垂直に補正されます。
線の太さ、色、両端の形は、初期値が採用されます。
これらの要素は、線を引いた後で編集することができます。
線を移動する
一度引いた線を移動するには、線の端にカーソルを近づけます。
線の端を掴める状態になると、カーソルの形状が のように変わります。
のように変わります。
この状態で左ボタンをクリックすると、その線の端が掴まれた状態になり、マウスを移動すると、マウスの位置に線の端がくるように線が引き直されます。
マウスを離すと、その位置で線が確定します。
Shiftキーを押しながら、この操作をすると、線が水平または垂直に近い場合、線が自動的に水平または垂直に補正されます。
線を編集する
描画された線の上にカーソルをもってゆくと、カーソルの形状が のように変わります。
のように変わります。
この時に、マウスの右ボタンをクリックすると、下記のような編集用のウィンドウが表示されます。

【線の種類】
線の種類には以下の4種類があります。
(1)直線
(2)片側矢印(始点が矢印)
(3)片側矢印(終点が矢印)
(4)両側が矢印
ウィンドウに表示されている線の上をクリックすると、下記のように線の種類が変わります。
(1) → (2)→ (3)→ (4)→ (1)→ (2)→ ・・・
【線の太さ】
線の太さを数値で表します。
例えば、2を指定すると2dot幅の線が描画されます。
【線の色】
現在の線の色が表示されています。
この色の部分をクリックすると、線の色を指定するためのウィンドウが表示されます。

【矢印のサイズ】
矢印の大きさを指定します。
ボタンの説明
【取消】 変更をキャンセルして、ウィンドウを閉じます。
【完了】 変更の結果を反映して、ウィンドウを閉じます。
【表示】 現在の設定を線に反映して描画します。
このボタンを押すまでは、変更は反映されません。
【削除】 クリックすると、線が削除されます。