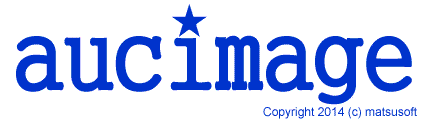初期設定
- 標準出力ファイル名
画像を保存する時のファイル名となります。
標準では、imageという名前が付けられていますが、必要に応じて変更して下さい。
例えば、ここでphotoという名前を指定すると、photo01,photo02,photo03...というふうに保存される名前が付けられます。
- イメージファイルを保存する時、上書きの警告を出す
言葉通りの意味ですので説明の必要もないでしょう。
- フレームタイプを変える時の警告を出す
言葉通りの意味ですので説明の必要もないでしょう。
カーソルキーの感度設定
画像の移動では、マウスの他にカーソルキーを利用することもできます。その場合にキーの感度を設定することができます。
- 表示された設定ウインドウに「感度と方向の設定」項目があります。

- 「左右カーソルの方向と感度」「上下カーソルの方向と感度」の中から設定したい項目の感度を設定します。
初期値は、+5に設定されています。数値が大きいほど感度が高くなります。(=1クリックでの移動幅が大きくなる) マイナスの値を指定すると逆方向への動きとなります。
マウスホィールの感度設定
画像の拡大/縮小では、マウスホィールの代わりにControlキーを押しながら↑↓キーを使うことができますが、その感度を設定することができます。
【設定方法】
- 表示された設定ウインドウに「感度と方向の設定」項目があります

その中から「ホイールの方向と感度」の項目の感度を設定します。
初期値は、+5に設定されています。数値が大きいほど感度が高くなります。
(=1クリックでの変化量が大きくなる)
+の値の場合は、↑キーで画像が拡大表示され、↓キー画像が縮小表示されます。- の値の場合、それが逆になります。 - 表示された設定ウインドウに「感度と方向の設定」項目があります。
ここでは、初期設定の方法について説明します。
プログラムを初めて起動する時に設定が必要な項目があります。
その他の項目については、適切と思われる標準値が初期値として設定されていますが、必要に応じて変更して下さい。
•標準出力ファイル名の設定

作業画像サイズの設定
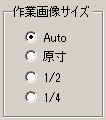
プログラムでは、メモリ上に画像を展開しますが、4つのサブフレームを使い、かつ画像が非常に大きな場合、多くのメモリを消費します。
PCによっては動作が遅くなることもあるかもしれません。
このため、プログラムの中で画像をある程度圧縮して展開することもできます。このためのオプションです。
通常はAutoで問題ないと思いますが、メモリ使用量が大きすぎると思われる場合、このオプションを指定して下さい。
尚、現在プログラムが使用しているメモリ量は、プログラムの右上に表示されています。
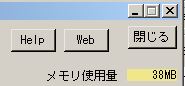
Copyright表示の設定
画像に書き込まれる署名は5つ定義することができますが、1番目の署名は、Copyright表示という特別な名前が付けられています。
これは、他の署名と違い、表示場所が一定のところに限られます。
例えば著作権のための表示を常に画像の中に入れたい場合には、どのサブフレームのどこに表示するかをあらかじめ定義しておくことで、自動的に著作権表示を画像に表示させることができます。
多くの場合は、1フレームが1サブフレームで構成されるType 1のフレームになると思いますが、他のサブフレームに表示させることもできます。
表示位置を指定するには、「一般設定」ボタンをクリックして設定画面を表示させます。 Copyright設定のエリアで設定を行います。

明るさとコントラストの自動補正の設定
カメラで撮影した画像を持ってきた場合、カメラの特性や撮影環境により、明る過ぎたり、コントラストが弱過ぎたりということがあります。 これは、画像の作成中に補正はできるのですが、毎回、同じ補正を行うのは面倒です。
このため、画像がファイルから取り込まれた時に、あらかじめ一定の補正をしておく機能があります。
例えば、明るさとコントラストを+2で指定しておけば。画像は自動的に少し明るくなり
、コントラストも少し強くなります。
この設定により、画像の調整の手間が省けます。

サブフレームの境界の幅と色の設定
各サブフレームの間の境界を明確にするために、境界に色付きの縁をつけることができます。 この縁は、サブフレームの内側に付けられますので、幅の大きな縁をつけると画像の外縁部が隠れてしまいますので注意して下さい。
この設定は、「一般設定」をクリックすると開かれるウィンドウの中の「フレーム枠設定」で行います。
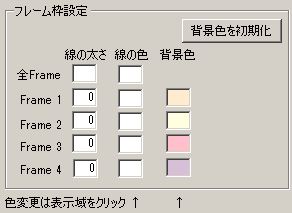
線の太さは、フレームごとに指定できます。「全Frame」と記された部分に数値を設定すると、すべてのサブフレームに同じ値が設定されます。
また、線の色も同様に設定することができます。
色の設定の場合は、色が表示されているところをクリックすると、色を設定するための、サブウィンドウが開きます。
文字の設定
現在の文字に関する設定の状況が表示 されています。
これは、個々の文字列を書く時に最初に使用される設定です。
文字列ごとに変更することもできますが、特に変更をしなければ、ここで設定された値が使われます。
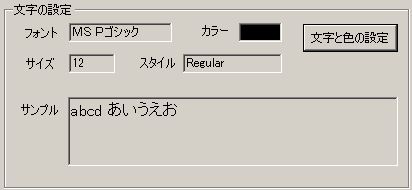
これを変更するためには「文字と色の設定」ボタンをクリックします。
下記のようなウィンドゥが表示されますので、望みの設定を選択して、「OK」ボタンを押して下さい。新しい設定が表示されます。

線の設定
この設定は、上記の設定項目が「一般設定」のアイコンをクリックして開かれるウィンドゥにあるのとは違い、メインウィンドゥの のアイコンをクリックすることで、設定画面が開きます。
のアイコンをクリックすることで、設定画面が開きます。
ここでは、線の種類や太さ、色の初期設定を行います。よく使う線の設定をしておくと、線を引くたびに修正する手間が省けます。
尚、ここで指定した線の太さと色は、楕円の初期設定としても使用されます。
詳しい設定方法については、「線を引く」の「線を編集する」の項を参照して下さい。