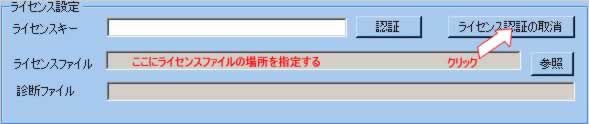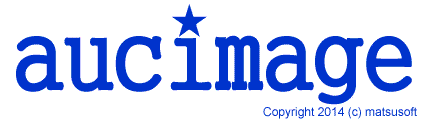ライセンスキーの登録方法
- 通常の場合 OSが正常に動作しており、ライセンスの認証が行われている場合には、ライセンスキーのフィールドには、ライセンスキーが表示されています。
- ライセンスファイルを使う場合 OSをバージョンアップしたり、OSを再インストールしたような場合には、上記の方法ではライセンスの削除ができません。
プログラムの試用期間が過ぎると、プログラムが保存する画像データに、『SAMPLE』の白抜き文字が表示されるようになります。これを出さないようにするためには、ライセンスの登録をする必要があります。
ここでは、ライセンスキーの登録方法について説明します。
まず『一般設定』ボタンをクリックして、設定画面を出します。
画面の下の方ににライセンスキーの登録用のBOXが表示されます。
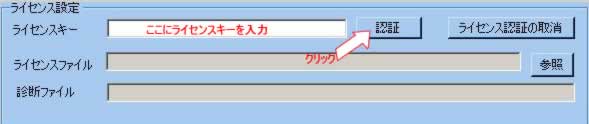
ライセンスキーと表示されている右側のBoxにライセンスキーを入力して下さい。
ライセンスキーの、ハイフン(-)は、省略してもかまいませんが、入力の間違いを防ぐためにはハイフンは入れた方が良いでしょう。
ライセンスキーを入力して、その右にある『認証』ボタンをクリックして下さい。
ライセンスキーの登録は、インターネットを通して行われますので、PCがインターネットにつながっていることを事前に確認しておいて下さい。
ライセンスキーの登録には、ネットやサーバの負荷状況にもよりますが、30秒程度の時間がかかることもありますので、落ち着いて待って下さい。
ライセンスファイルは、通常,マイドキュメントの下に置かれます。
このファイルがないと、パソコンが壊れて、全データが消失してしまったり、OSを再インストールしたような場合に、aucimageのライセンスを復活させることができません。
万が一の事態に備えて、ライセンスファイルは、 必ずUSBメモリなどの外部媒体に保存しておいて下さい。
このファイルがない場合は、ライセンスの確認方法がないため、ライセンスの復旧ができず、新たにライセンスを取得することになります。
ライセンスの削除
この場合には、「ライセンス認証の取り消し」ボタンをクリックすることで、そのパソコンのライセンスが削除されます。
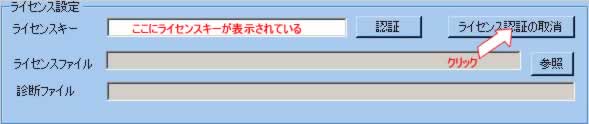
この場合、ライセンスの認証処理をした時に作成されたライセンスファイルのバックアップの場所(通常はUSBメモリ等)を指定し、CtrlキーとAltキーを同時に押した状態で「ライセンス認証の取り消し」ボタンをクリックします。