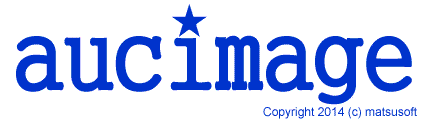インストールの前に
aucImageを動作させるためには、Microsoft .NET Framework 4 または4.5が必要です。最近のパソコンでは、ほとんど搭載されているようですが、搭載されていない場合にはMicrosoftのサイトからダウンロードしてインストールする必要があります。
一般には、インストールされているかどうかを知るには、かなりの知識が必要ですので、まずはaucImageをインストールして動作させてみて下さい。
.NET Framework 4 または4.5がインストールされていない場合には、aucimageの実行時に、.NET Framework 4 がない旨のメッセージが出力されます。
その場合、下記のサイトから.NET Framework 4をダウンロードして、インストールして下さい。
http://www.microsoft.com/ja-jp/download/details.aspx?id=17851
メッセージが出力されなければ、.NET Framework 4 または4.5は搭載されていますので、何もしないで大丈夫です。
インストール
ここでは、プログラムのインストールに関連する下記の3つの項目について説明します。- プログラムのインストール
- プログラムのアンインストール
- プログラムの再インストール
1.プログラムのインストール
ここでのインストール方法の説明は,Windows7を例に説明します。他のOSでも。ほとんど同じだと思われます。
- aucimage.msiをダブルクリックして下さい。 ダウンロードしてきたaucimage.msiをダブルクリックして下さい。
- 起動用のアイコンを作成するには
インストールが始まりますので、指示に従って、インストールして下さい。
インストール時にウィルスチェッカーにより、インストールして良いかどうか聞かれることもあるかと思います。作者が信用できない場合は、Noと答えて戴ければ、インストールはされません。
【ご注意】
Windows Vista以降のOSでは、UACと呼ばれる、セキュリティが導入されており、UACが有効で,ユーザのアカウントの権限が標準の場合、インストール時に管理者パスワードの入力を求められることがあります。 私の知る限り、ほとんどのパソコンメーカーでは、ユーザのアカウントを管理者権限に設定しているようですので、問題は発生しないと思われます。
ユーザのアカウントの権限が管理者か標準かは、パソコンのメーカの設定によりますが、知りたい方は、以下のサイトのようにして確認することができます。
http://prius.hitachi.co.jp/support/faq/104549.html
万一、管理者パスワードを要求された場合には、そのパソコンの説明書を参照するか、そのメーカーのサポートにお問い合わせ下さい。
Explorerで、c:\Program Files(X86)\aucImageフォルダを表示して下さい。 そのフォルダ配下にある、aucImage.exeを右クリックして、「ショートカットの作成」を選び、左クリックして下さい。 アイコンがフォルダにできますから、それをデスクトップにDrug and Dropして、移して下さい。
(OSによっては、アイコンが直接デスクトップに作成されることがるかもしれません)
2.プログラムのアンインストール
コントロールパネルを開きます。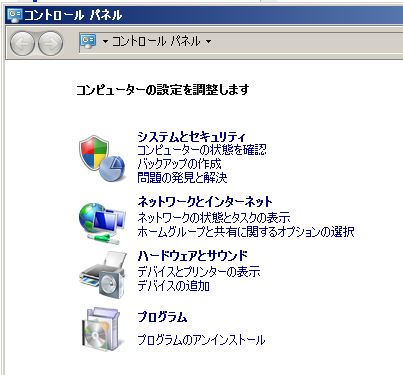
「プログラム」をクリックしてプログラムの管理画面を開きます。
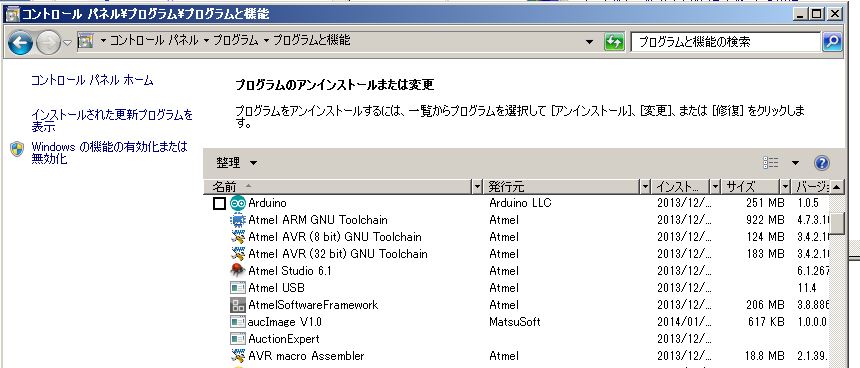
aucImage を選択して右クリックします。
表示されるメニューから「アンインストール」をクリック
「アンインストールしますか」 が表示されるので、「はい」 をクリック
自動的に作業が進み、アンインストールが完了します。
3.アプリケーションの再インストール
プログラムの再インストールをするには、まず現在インストールされているプログラムをアンインストールしてから実行して下さい。
必ず、コントロールパネルの「プログラムの追加と削除」から、プログラムを削除して下さい。
インストールされているフォルダ以下を削除するだけでは、システムにインストールの情報が残り、次回のアップデートがうまくいかなくなる可能性があります。
アンインストールがどうしてもうまくゆかない場合には、お問い合わせ下さい。
アンインストールが完了したら、通常のインストールと同様の手順でインストールをして下さい。