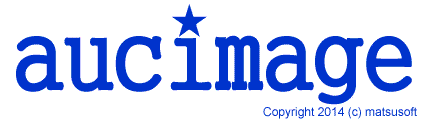画像の編集
- Exploreで元になる画像の入ったFileをサムネイル表示します。
- 取り込みたい画像のサムネイルを左クリックしたまま、サブフレームのところにドラッグし、マウスボタンを離すと、画像が読み込まれます。
このとき、元画像が全体に表示されるよう大きさが自動調整されます。
画像は自分の好みに合わせて大きさと位置を変えることができます。
現在ある画像の上に、別の画像をDrug & Dropすると表示されていた画像は上書きされます。 - 【左90度回転】
アイコン をクリックすると、アクティブ・サブフレームの画像が左に90度回転します。
をクリックすると、アクティブ・サブフレームの画像が左に90度回転します。 - 【右90度回転】
アイコン をクリックすると、アクティブ・サブフレームの画像が右に90度回転します。
をクリックすると、アクティブ・サブフレームの画像が右に90度回転します。 - 【任意度数回転】

Boxで回転角を指定して、アイコン をクリックすると指定した角度だけ画像が回転します。プラスが右回転、マイナスが左回転を意味します。
をクリックすると指定した角度だけ画像が回転します。プラスが右回転、マイナスが左回転を意味します。
例えば、-2と指定すると画像が2度左に回転します。
この機能は、図形の小さな傾きを修正することを目的にしているので、大きな角度を指定することは推奨されません。大きな値を指定すると画像の角が欠けます。
画像を読み込む
サブフレームに画像を読み込むには、Drug & Dropを使います。
画像の大きさを変える
画像の大きさを変えるのは、マウスのホィールで行います。
マウスのホィールを回転させることで画像の大きさが変化します。
サブフレームが複数あるフレームの場合には、現在アクティブなサブフレームの画像が操作の対象となります。
マウスにホィールがない場合、↑↓キーで画像の大きさを変えることもできます。
CTRL + ↑ キーで拡大、CTRL + ↓ キーで縮小です。
参考 カーソルキーの感度設定
画像を移動する
画像を移動させるのは簡単です。
画像の中の任意の位置で左ボタンを押したままマウスを動かせば画像が移動します。
マウスボタンを離すとその位置に画像が停止します。
マウスのボタンを押す時は、文字や線などの上にならないようにして下さい。
カーソルボタンで画像を移動させることもできます。
↑↓→←の4種類のキーで画像を移動させることができます。
カーソルを使って画像を移動させる場合で、サブフレームが複数あるフレームの場合には、現在アクティブなサブフレームの画像が移動の対象となります。
画像の回転
画像を回転させるには3つの方法があります。
画像の明るさを変える
画像の明るさを変えるには、スライダを上下に動かします。
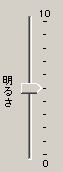
スライダを上に動かすと明るくなります。
10が最大の明るさ、0が最小の明るさです。
画像のコントラストを変える
画像のコントラストを変えるには、スライダを上下に動かします。
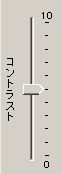
スライダを上に動かすとコントラストが強くなります。
10が最大のコントラスト、0が最小のコントラストです。
コントラストを何度も操作すると画像が劣化します。
この場合には、画像を再読み込みして、できるだけ少ない操作でコントラスト
を修正して下さい。