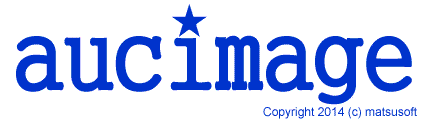署名をする
- Copyright表示
- 署名1
- 署名2
- 署名3
- 署名4
署名を編集する
よく使う文字のパターン(例えば著作権表示など)を毎回書かなくてもよいように、文字列をあらかじめ定義しておくことができます。
この文字列を署名と呼びます。
ここで定義されている署名は、簡単な操作で画面上にコピーすることができます。
署名の文章を作成するには、「署名の編集」ボタンをクリックします。
署名の編集のウィンドウが開きます。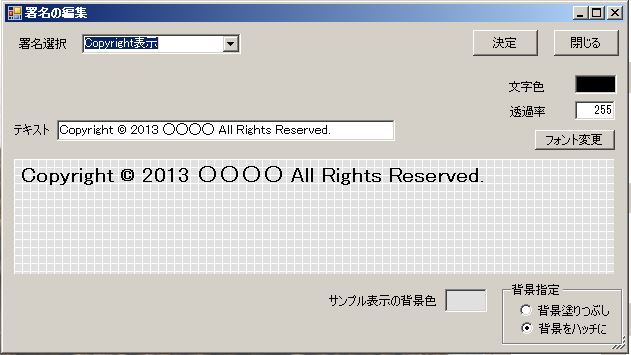
最大5つの署名が作成できます。それぞれに下記の名前がつけられています。
上段の「署名選択」でいずれかの署名を選択すると、下の表示域にその署名が実際に表示される文章が表示されます。
文章の編集
文章を変えるには、「テキスト」域の文章を編集します。
下のサンプル域に表示されている文字を編集したくなりますが、これは結果を表示しているだけなので間違えないようにして下さい。
色の変更
文字色を変えるには、「テキスト」域に表示されている色をクリックします。
色の設定のウィンドウが開きます。
フォントの変更
文字のフォントを変えるには、フォント変更ボタンを押します。
文字フォント変更のためのウィンドウが開きます。
フォントの変更は文章全体に対して有効ですが、部分的にフォントを変えることはできません。
文字の透過
文字を透過させたい場合、透過率に255より小さい値を指定します。
数字が小さいほど、文字の色が薄くなり下の画像が透けて見えます。
背景指定
白抜きの文字や、色の薄い文字の場合、背景が白だと見えづらいため、サンプル表示域の背景の色とパターンを変えることもできます。
署名を画像に書き込む
署名を画像に書き込むには、「署名の編集」ボタンをクリックして、署名の編集のウィンドウを開きます。
署名選択で書き込みたい署名を選択します。
このウィンドウの表示域にマウスを置き、左ボタンを押すと、カーソルの形状が に変化します。
に変化します。
このままマウスを移動し署名を置きたい位置で、マウスボタンを離すと署名が画像の上に置かれます。
位置を調整するには、「署名の編集」ウィンドウを閉じた後に、文字の移動と同じ要領で署名を移動します。