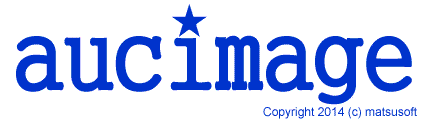フレームの操作
- 【方法1】マウスによる変更
カーソルをフレームの右端または下端、または右下角に持っていくとカーソルの形状が変わります。その状態でマウスを左クリックすると端が掴めます。
掴んだ状態でマウスを動かすとフレームの大きさが変わります。
ボタンを離すと、その位置で大きさが確定します。
- 【方法2】大きさを数値で指定する
表示画面の左側下に、縦、横の大きさを指定するエリアがあります。
ここに希望の数値を入れて、その下の「変更」ボタンを押します。
フレームが複数のサブフレームでされている場合、サブフレームの大きさは50dotよりも小さくすることはできません。
フレームの大きさを変える
フレームの大きさは。初期値として、縦横600dotとなっています。
フレームの大きさを変更するには二つの方法があります。
フレームタイプを決める
プログラムの起動時には、フレームタイプは、タイプ1(サブフレームが1つだけ)となっています。
現在選択されているフレームタイプは、アイコンが黄色で表示されています。
フレームタイプを変えたい場合には、左側の1から9までのフレームタイプのアイコンをクリックします。
新しく選択されたアイコンが黄色に変化します。
現在、編集中の画像、線、文字、楕円はすべてクリアされます。
また、フレームの大きさも初期値にリセットされます。
サブフレームの大きさを変える
サブフレームの大きさの変更はマウスで行います。
カーソルを各サブフレームの境界に持っていくとカーソルの形状が変わります。その状態でマウスを左クリックすると端が掴めます。
但し、フレームタイプ6  のフレーム1については、右下の角のみが掴めます。
のフレーム1については、右下の角のみが掴めます。
また、フレームタイプ7  のフレーム2については、左下の角のみが掴めます。
のフレーム2については、左下の角のみが掴めます。
掴んだ状態でマウスを動かすとサブフレームの大きさが変わります。ボタンを離すと、その位置で大きさが確定します。
サブフレームの境界と色を設定する
各サブフレームの間の境界を明確にするために、境界に色付きの縁をつけることができます。
この縁は、サブフレームの内側に付けられますので、幅の大きな縁をつけると画像の外縁部が隠れてしまいますので注意して下さい。
この設定は、「一般設定」をクリックすると開かれるウィンドウの中の「フレーム枠設定」で行います。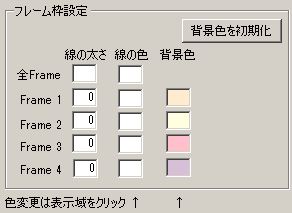
線の太さは、フレームごとに指定できます。「全Frame」と記された部分に数値を設定すると、すべてのサブフレームに同じ値が設定されます。
また、線の色も同様に設定することができます。
色の設定の場合は、色が表示されているところをクリックすると、色を設定するための、サブウィンドウが開きます。